Where is print screen saved on windows 10
- Where do print screen images get stored on Windows 10? How do I.
- Where Are Screenshots Saved on Windows 10/8/7 PC and How to... - Vidmore.
- 5 Easy Ways To Take Screenshot On Windows 10 - Techthirsty.
- How to take screenshots like a pro with Windows 10.
- How to Take Screenshots in Windows 10 - PCMAG.
- Windows 10: How to Change Where Screenshots Are Saved via Print Screen.
- #x27;Print Screen#x27; function in Windows 11 has multiple... - Appuals.
- Where Do Screenshots Go on Windows 10 and macOS 11.
- How do you Print screen on Spectre? - HP Support Community.
- How to use the print screen key in Microsoft Windows operating systems.
- 4 Ways to Take Screenshots on Windows 10 - Lifewire.
- How to take ScreenShot on Windows 10 PC Computer/Laptop.
- 7 Ways to Fix Print Screen Not Working - MUO.
Where do print screen images get stored on Windows 10? How do I.
Navigate to the screenshot. Your screenshot is now saved to the Screenshots folder, which is inside your Pictures folder. Here#x27;s how to get there: Press WinE to open the File Explorer.; Click Pictures on the left pane. If you don#x27;t see it, click the arrow next to This PC to expand more options.; Double-click the Screenshots folder in the right panel.; Double-click the latest screenshot. The answer is the default Screenshots folder. The path is C:#92;Users#92; [your name]#92;Pictures#92;Screenshots. Replace [your name] with your user account. You can also access your Screenshots via Photos app. When you open Photos app, just find Albums, and then click Screenshots to have a check. The folder will appear. Go to its properties and select the #x27;Location#x27; tab. Click #x27;Move#x27; and then browse to the #x27;Screenshots#x27; folder you created earlier to select it. Click Apply and the change will be made. The reason you need to create the #x27;Screenshots#x27; folder is because when you change the location of the folder, Windows.
Where Are Screenshots Saved on Windows 10/8/7 PC and How to... - Vidmore.
Method 2: Disable the F Lock or F Mode. Method 3: Make sure Windows is up to date. Method 4: Stop Background programs. Method 5: Perform a Clean Boot. Method 6: Configure Alternate Hotkeys for the Print Screen key. Method 7: Use the Snipping Tool.
5 Easy Ways To Take Screenshot On Windows 10 - Techthirsty.
Mac lovers around the world have grown used to the handy functionality that is being able to print screen directly to a file. In Windows, rather than pressing a key combination to save the screen directly to a file, you instead have to use the #x27;Print Screen#x27; key which copies the screen to the clipboard and then open a image editing program, paste it in and save it.
How to take screenshots like a pro with Windows 10.
By default, WindowsAltPrint Screen will take a screenshot of the current game or desktop application with the Game Bar. On some laptops, you may have to press WindowsAltFnPrint Screen. You#x27;ll see a quot;Screenshot savedquot; notification, and you can click that notification to see your Game Bar screenshots. Firstly, use the File Explorer to navigate to the place where you want your screenshots to be saved. It can be anywhere, including your desktop. Once there, create a folder called quot;Screenshots.quot; 2.
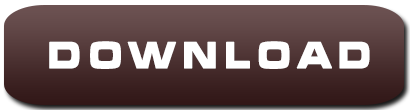
How to Take Screenshots in Windows 10 - PCMAG.
6. When you#x27;re done, click quot;Filequot; and then click quot;Save Asquot; to save the completed screenshot to your computer. 7. You can also click the copy button in the Snipping Tool window - it looks like two.
Windows 10: How to Change Where Screenshots Are Saved via Print Screen.
Method 2: If your typecover has a PrtScn key, you can also take a screenshot by holding down the Windows key on your keyboard and pressing PrtScn. The screen will be saved to the Screenshots folder described in Method 1. Method 3: You can also just press the PrtScn by itself. But instead of saving your screenshot to the Screenshots folder of.
#x27;Print Screen#x27; function in Windows 11 has multiple... - Appuals.
Step 1: Open the File Explorer window by pressing Windows key E. Step 2: Now, navigate to the Screenshots folder location, that is -. Step 3: Right-click on the Screenshots folder and select Properties from the context menu. Step 4: In the Properties window, go to the Location tab and click on the Move button. Press and hold the right-hand [ALT] [FN] and then hit [SPACE] takes a screenshot within an app but not the desktop 2. Hardware keys. Key Combo: Win Volume Down. This is the go-to method for.
Where Do Screenshots Go on Windows 10 and macOS 11.
To begin with, take a screenshot via the Win Alt Prt Scr shortcut, and you shall get a #x27; Screenshot saved #x27; notification. Now click on this notification, and it shall open the screenshot file in the preview window. Next up, click on the Open File Location button situated at the bottom right. 3. Print Screen Key PrtScr Another way of capturing a screenshot is to use the Print Screen option. To capture the entire screen, press the Print Screen key aka PrtScr. Your screenshot will be saved in the Screenshots folder OneDrive gt; Pictures gt; Screenshots and will also be copied to your clipboard. It doesn#x27;t show you any tool to edit.
How do you Print screen on Spectre? - HP Support Community.
4 shortcuts to take a screenshot quickly and like a pro on Windows 11. If you need to take a screenshot of anything on your Windows 11 desktop, here are your options: 1. Press the Print Screen key.
How to use the print screen key in Microsoft Windows operating systems.
Steps: Press the Print Screen key on your keyboard next to F2 key, and a screenshot of your whole screen will be copied to the clipboard. There will be no indication, though. Press Ctrl V keys over any field where images are accepted and the screenshot will be pasted. You can then share it. When you capture a screenshot using only the Print Screen key, the image is captured and stored on the clipboard. The Print Screen button is located in the top right corner of the keyboard and is.
4 Ways to Take Screenshots on Windows 10 - Lifewire.
1. I reckon Windows 10 allows you to see your Clipboard#x27;s recent history by clicking Windows V keys. If so, as screenshots are copied to your clipboard, there might be some possibilities to find it. Apart from that, I would say you can also sync the screen prints to One Drive so they get automatically saved, but you should have enabled it before. To capture your entire screen and automatically save the screenshot, tap the Windows key Print Screen key. Your screen will briefly go dim to indicate that you#x27;ve just taken a screenshot, and the.
How to take ScreenShot on Windows 10 PC Computer/Laptop.
How to take a Print Screen in Windows 11. Set up your screen the way you want it to appear for your screen shot. Press the Windows key PrtScr to capture the image to your clipboard and save it in your Screenshots folder. You can use the Ctrl V command to paste the screenshot, or navigate to it at This PC gt; Pictures gt; Screenshots.
7 Ways to Fix Print Screen Not Working - MUO.
Copy all or part of the screen to the Clipboard. Two classic keyboard shortcuts, PrtScn and AltPrtScn, copy the full screen or the current window, respectively, to the Clipboard. You can paste. Step 2: Press the Windows G on your keyboard. This should open up the Game Bar. Step 3: In the #x27;Capture#x27; window, click on the Camera icon to take a screenshot. To start recording your screen, click on the circle with the dot or press Windows Alt R.
See also:
Mrt Dongle Latest V3 19 Cracked
LEGO® Marvel Super Heroes 2 Download Free
